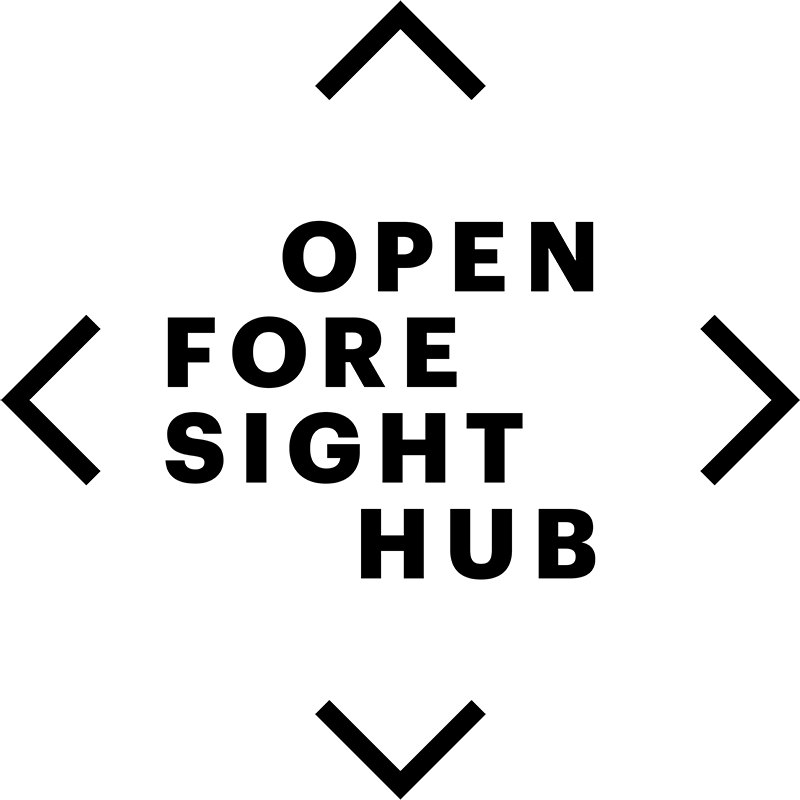User Interface
This is a guide to explain the functionality of each button in Open Foresight Hub's user interface. For an explanation of editing tools, see the edit window guide.
The top menu
Search bar
Search for pages on Open Foresight Hub.
Register/Update Profile
If you are not logged in, you can use the register button to create an account.
If you are logged in, you can use this button to update your Real Name, account email address, and change your password.
Log in/Log out
Use this button to access the login screen. You need to be logged in to edit Open Foresight Hub and gain full access to Open Foresight Hub features.
Recent Changes
Recent changes shows a list of pages edits made within the last seven days. By default, it shows changes within the current namespace. You can also view changes to the entire wiki from this screen. Edits are shown in reverse chronological order. It displays the date and time of the changes, a link to the page, the user who made the change, an edit summary, and the size of the change (in bytes). From here, you can compare changes side by side with previous versions using the 3-D glasses button, or show all revisions for a particular page using the paper button.
Media manager
The media manager allows you to view all images and media in a particular namespace. Media within the media manager can be embedded in pages. If you have upload permission in a particular namespace, you can upload media here.
Sitemap
The sitemap shows all pages in Open Foresight Hub, organized by namespace and alphabetically. The sitemap is a good way to see at a glance what pages exist in the wiki.
The sidebar
The sidebar is on the left side of the screen. If you are accessing Open Foresight Hub on a mobile device or in a small window, the sidebar migrates to a dropdown menu at the top of the screen. It contains links to important pages and top-level namespaces. You can view the sidebar in page form here.
Above the sidebar is the Open Foresight Hub Logo, which you can click to return to the home page at any time.
Page Tools
On the right side of the screen, you will find page tools. These tools relate to the page you are currently browsing.
Create page/Edit page/Page Source
If you have permission to edit the page, the top icon will be shaped like a pencil and say either 'Create this page' or 'Edit this page' depending on whether the page already exists. From here, you can access the edit window.
If you do not have permission to edit the page, the top icon will be shaped like a page and labelled 'Show pagesource'. This will display the page in its raw markup language form.
If you are in the edit window or viewing the pagesource, this top icon can be used to go back to the main page.
Editor Notes
he next button is shaped like a pair of speech bubbles, and allows you to either create or go to the editor notes for the page you are currently browsing. Editor notes are a place to discuss administrative topics for improving pages.
From the editor notes page, the button will look like a back arrow and will take you back to the main page.
Old revisions
The third button is Old revisions. It is shaped like a clock with an arrow rotating counterclockwise. This button shows older versions of the current page. You can use this page to compare old versions, and revert pages to a previous version. To revert an old version, select it from the list, click Edit this page and save it.
Backlinks
Backlinks is the fourth button on the page tools panel and is shaped like a chain. Backlinks shows a list of all pages that link to the current page.
Manage subscriptions
Manage subscriptions is shaped like an envelope. This button allows you to receive email updates about a particular page or namespace whenever it is changed. You can choose to receive updates either daily or instantly to the email address associated with your account.
Back to top
Back to top returns you to the top of the page you are currently browsing.